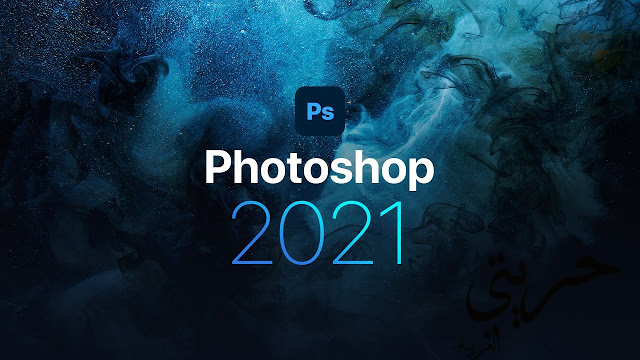فوتوشوب Adobe Photoshop 2021 نظرة ومفاهيم عامة
Adobe Photoshop هو تطبيق قوي لتحرير الصور والصور. جزء من مجموعة Adobe لبرامج الإنتاجية ، يعتبر Photoshop من قبل الكثيرين معيارًا في عالم حلول الصور الرقمية الاحترافية.
دعنا نلقي نظرة سريعة على ماهية Photoshop وما هو ليس كذلك.
فوتوشوب ليس برنامج رسم!
هذا مصدر شائع جدًا للارتباك والإحباط. على الرغم من أنه من الممكن استخدام Photoshop لتصميم وإنشاء رسومات أصلية ، ستجد أنه صعب ومحدود. والسبب هو أن Photoshop غير مخصص للاستخدام في هذا النوع من العمل. يعد Photoshop أداة لتحرير الصور وليست أداة تصميم . لإنشاء صور أصلية ، توفر Adobe برامج متخصصة أخرى مثل Adobe Illustrator و Adobe Image Ready.
إذن ماذا يفعل Photoshop؟
MediaCollege.com قناة يوتيوب
تكمن القوة الحقيقية لبرنامج Photoshop في العمل مع الصور الموجودة. تشمل المهام النموذجية المعالجة والمعالجة والتركيب والتحويل إلى تنسيقات مختلفة والطباعة وما إلى ذلك.
يعد Photoshop قويًا جدًا في عالم الوسائط المطبوعة وهو مشهور لدى الصحف والناشرين الآخرين.
التوافق
يميل Photoshop إلى العمل بشكل جيد مع التطبيقات الأخرى. بالإضافة إلى التكامل السلس مع منتجات Adobe الأخرى (مثل Premiere و Illustrator وما إلى ذلك) ، يتم التعرف على تنسيقات Photoshop أيضًا على نطاق واسع ويمكن استيرادها إلى برامج مثل Macromedia Fireworks و Corel Draw وما إلى ذلك.
منحنى التعلم
يعد Photoshop غنيًا بالمميزات لدرجة أنه يستغرق بعض الوقت لتعلم كل التفاصيل. لا تتوقع أن تصبح بارعًا بين عشية وضحاها. ومع ذلك ، فإن الواجهة مصممة جيدًا وبديهية تمامًا.
السعر
السوق المستهدف لبرنامج Photoshop هو العالم الاحترافي ، وينعكس ذلك في السعر - فهو أحد أغلى الحزم من نوعها. تتوفر إصدارات أرخص (مثل Photoshop LE) ولكنها تفقد العديد من الميزات المهمة.
منافسة
تشمل التطبيقات الشائعة الأخرى في هذا السوق ما يلي:
Paint Shop Pro
Macromedia Fireworks
CorelDRAW 10
Gimp (for Linux)
تحسين أداء Photoshop
اضبط إعدادات نظام التشغيل والأجهزة والتطبيق لمساعدة الكمبيوتر على تشغيل Photoshop بثبات بالسرعة المثلى. جرب النصائح والأساليب الموضحة في هذا المستند إذا كان Photoshop يعمل بشكل أبطأ من المتوقع على جهاز الكمبيوتر الخاص بك ، أو إذا كنت تواجه حالات توقف في النظام أو تأخيرات أو تردد أثناء استخدام Photoshop.
ملحوظة:
لكي يعمل Photoshop على النحو الأمثل ، يجب أن يفي جهاز الكمبيوتر الخاص بك بالحد الأدنى من متطلبات النظام . يمكن أن يؤدي تشغيل Photoshop بطاقة منخفضة أو أجهزة غير مدعومة (على سبيل المثال ، على جهاز كمبيوتر بمعالج رسومات غير متوافق (GPU)) إلى حدوث مشكلات في الأداء.
خطوات لزيادة الأداء
بشكل عام ، يجب عليك اتباع نهج شامل لتحسين أداء Photoshop وفقًا لاحتياجاتك. استنادًا إلى التوصيات الموثقة في هذه المقالة ، ضع في اعتبارك التوصيات التي يجب تنفيذها في سياق إعداد الكمبيوتر وأنواع الملفات التي تستخدمها وسير العمل المحدد الخاص بك. يعد إعداد كل مستخدم فريدًا ويتطلب مجموعة مختلفة من التقنيات للحصول على الأداء الأكثر كفاءة من Photoshop.
هناك أربع طرق أساسية للتأثير على الأداء في Photoshop:
قم بتعيين تفضيلات أداء Photoshop
صقل ميزات Photoshop
تحسين إعداد الأجهزة الخاصة بك
قم بتحسين نظام التشغيل الخاص بك لبرنامج Photoshop
تتمثل أسهل طريقة لتحسين الأداء دون إنفاق الأموال في تعيين تفضيلات Photoshop وضبط الخصائص بدقة للاستفادة من طريقة عملك وأنواع الملفات التي تستخدمها عادةً.
الطريقة الأكثر فعالية لزيادة الأداء هي الاستثمار في أجهزة أسرع وأكثر قوة.
إعداد الذاكرة المخصصة لبرنامج Photoshop
يمكنك تحسين الأداء عن طريق زيادة حجم الذاكرة / ذاكرة الوصول العشوائي المخصصة لبرنامج Photoshop. تعرض منطقة استخدام الذاكرة في شاشة تفضيلات الأداء ( التفضيلات> الأداء ) مقدار ذاكرة الوصول العشوائي المتاحة لبرنامج Photoshop. كما يعرض النطاق المثالي لتخصيص ذاكرة Photoshop لنظامك.
بشكل افتراضي ، يستخدم Photoshop 70٪ من ذاكرة الوصول العشوائي المتاحة .
يمكنك تخصيص المزيد من ذاكرة الوصول العشوائي لبرنامج Photoshop عن طريق تغيير القيمة في مربع السماح باستخدام Photoshop . بدلاً من ذلك ، اضبط شريط تمرير استخدام الذاكرة.
أعد تشغيل Photoshop لتصبح التغييرات سارية المفعول.
يمكنك التغيير بزيادات قدرها 5٪ للعثور على تخصيص ذاكرة الوصول العشوائي (RAM) المثالي لنظامك ومراقبة الأداء من مؤشر الكفاءة.
لا يوصى بتخصيص أكثر من 85٪ من ذاكرة الكمبيوتر لبرنامج Photoshop. يمكن أن يؤثر القيام بذلك على الأداء من خلال عدم ترك ذاكرة متاحة لتطبيقات النظام الأساسية الأخرى.
ضبط مستويات ذاكرة التخزين المؤقت
أساسيات ذاكرة التخزين المؤقت
يستخدم Photoshop ذاكرة التخزين المؤقت للصور عند العمل على مستندات عالية الدقة لتسريع إعادة رسمها. يمكنك تحديد ما يصل إلى ثمانية مستويات من بيانات الصورة المخزنة مؤقتًا ، ويمكنك الاختيار من بين أربعة أحجام متاحة لتجانب ذاكرة التخزين المؤقت.
تعمل زيادة مستويات ذاكرة التخزين المؤقت على تحسين استجابة Photoshop أثناء التشغيل ، ولكن تحميل الصور يستغرق وقتًا أطول. يحدد حجم التجانب في ذاكرة التخزين المؤقت مقدار البيانات التي يعمل عليها Photoshop في وقت واحد. تعمل أحجام البلاط الكبيرة على تسريع العمليات المعقدة مثل شحذ المرشحات. التغييرات الأصغر مثل ضربات الفرشاة تستجيب بشكل أسرع مع أحجام البلاط الأصغر.
إعدادات ذاكرة التخزين المؤقت
توجد ثلاثة إعدادات لذاكرة التخزين المؤقت في قسم تفضيلات الأداء. اختر ما يناسب حالة الاستخدام الأساسية / الغرض من Photoshop:
تصميم واجهة الويب / المستخدم: حدد هذا الخيار إذا كان استخدامك الأساسي لبرنامج Photoshop هو تصميم الويب أو التطبيق أو الشاشة. هذا الخيار مناسب للمستندات التي تحتوي على طبقات متعددة من أصول ذات حجم بكسل منخفض إلى متوسط.
الافتراضي / الصور: حدد هذا الخيار إذا كان استخدامك الأساسي لبرنامج Photoshop هو تنقيح أو تحرير ملفات الصور متوسطة الحجم. على سبيل المثال ، استخدم هذا الخيار إذا كنت تقوم عادةً بتحرير الصور من هاتفك المحمول أو الكاميرا الرقمية في Photoshop.
أحجام بكسل كبيرة جدًا: اختر هذا الخيار إذا كنت تعمل بكثافة مع ملفات كبيرة جدًا في Photoshop ؛ على سبيل المثال الإستعراضات واللوحات غير اللامعة إلخ.
مستويات ذاكرة التخزين المؤقت
تعيين مستويات ذاكرة التخزين المؤقت يدويًا للتحكم بشكل أفضل ؛ القيمة الافتراضية هي 4 .
إذا كنت تستخدم ملفات صغيرة نسبيًا - حوالي 1 ميغا بكسل أو 1،280 × 1،024 بكسل - والعديد من الطبقات (50 أو أكثر) ، فقم بتعيين مستويات التخزين المؤقت على 1 أو 2. يؤدي تعيين مستويات ذاكرة التخزين المؤقت إلى 1 إلى تعطيل ذاكرة التخزين المؤقت للصور ؛ يتم تخزين لقطة الشاشة الحالية فقط مؤقتًا.
إذا كنت تستخدم ملفات ذات حجم بكسل أكبر - لنقل 50 ميغا بكسل أو أكبر - فقم بتعيين مستويات ذاكرة التخزين المؤقت أعلى من 4. تعمل مستويات ذاكرة التخزين المؤقت الأعلى على تسريع إعادة الرسم.
أغلق التطبيقات وعناصر بدء التشغيل غير الضرورية
تقلل التطبيقات المفتوحة وعناصر بدء التشغيل الأخرى مقدار الذاكرة الفارغة التي يمكن أن يستخدمها Photoshop. قم بإنهاء التطبيقات وعناصر بدء التشغيل والملحقات غير الضرورية لتحرير ذاكرة إضافية.
قم بإلغاء تجزئة القرص الصلب
يستغرق Photoshop وقتًا أطول لقراءة ملف مجزأ أو كتابته مقارنةً بالملف المحفوظ في مكان متصل.
قم بتشغيل تحديثات نظام التشغيل التلقائية
تعمل تحديثات Windows أو macOS على تحسين الأداء والتوافق مع التطبيقات.